We have ended our Virtual Voicebox service. We hope you will come visit us in-person soon!
FIND ANSWERS TO FREQUENT QUESTIONS, AND …
GET READY TO UNLEASH YOUR INNER SONG
WHAT IS VIRTUAL VOICEBOX?
Virtual Voicebox allows you to throw a private karaoke party online for just you and your friends via Zoom. You will have full access to Voicebox Karaoke’s song library with over 70,000 tunes to choose from. Participating is simple! Everyone can search, select, and sing together!
HOW DOES IT WORK?
It’s easy. Reserve your party date and time online. Voicebox will email you a customized invitation that you can forward to your friends. This invitation will include your unique party link and instructions on how to participate. Your link will be live 5 minutes before your party’s scheduled start time. Open the link in a browser and wait for your friends to arrive! Before your party starts, make sure you’ve downloaded Zoom to the desktop or laptop you’ll be using to connect. See below for more info on which devices are needed and how to participate.
WHAT DEVICES ARE NEEDED?
You need 3 items to be ready to rock out remotely.
HOW DO I USE MY SMARTPHONE TO SEARCH FOR AND SELECT SONGS?
Once you're in your Zoom party navigate to vbsongs.com in a browser on your smartphone. Find the tab that says “Queue/ Remote” and click on it. You will get a pop-up asking for your suite’s control code. Look to the bottom righthand corner of the karaoke screen in your Zoom meeting to find this 4 letter control code and enter it. This will connect all of your song selections to your Zoom meeting. Look under “Queue/Remote” for controls such as pause, play, skip or rearranging the queue order. When you’re ready to add songs, click on the Search tab and search by artist name or song title. Press Sing! when you want to add a song to your queue.
If you’re more of a visual learner, we made this video on how to add songs and control the queue so you spend less time searching and more time singing.
WHAT ABOUT A MIC?
Britney wore it best. Use a headphones with a built-in microphone. Most smartphones come with this type of headset and it will pick up your voice like a pop star.
INTERNET CONNECTION?
Signal strength and connection speed determine how much lag you might experience. Lag is a drag, connect with strength.
WHAT SONGS ARE AVAILABLE, AND WHERE CAN I BROWSE AND SELECT THEM?
We have thousands of your favorites on vbsongs.com.
ANY OTHER TIPS TO SET THE MOOD?
Try a Zoom background OR transport yourself back to Voicebox, using one of the images we’ve included below. For information on changing your Zoom background, review these tips.
OH CRAP, NOW WHAT?!
TROUBLESHOOTING
No Sound?
The shared volume for the karaoke player can be found under the Queue/ Remote tab on vbsongs.com.
If you aren’t hearing any sound, drag the sliding volume scale higher under the “Now Playing” section.
Remember, this will adjust the volume of the karaoke player for everyone in your party.
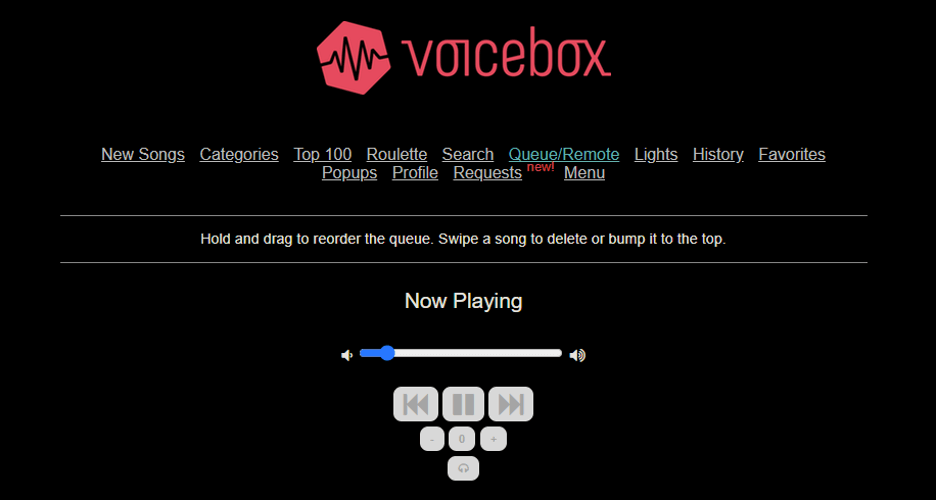
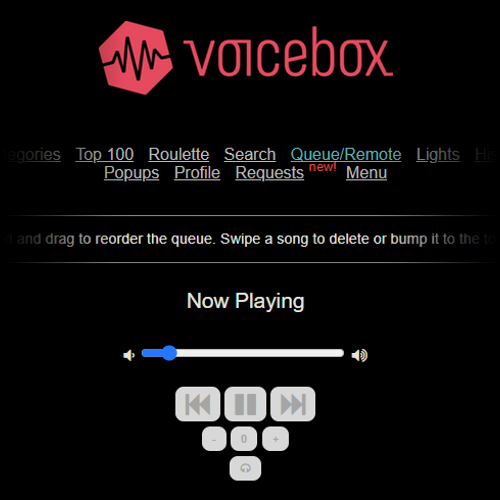
Still not hearing any sound?
Check your personal headset. Some headsets have external controls for volume.
If you’re having trouble connecting your audio or headset to the Zoom meeting, you can use this test meeting to troubleshoot your audio connection in Zoom.
What's The Password?
Are you trying to join your online karaoke party through the Zoom App and getting a pop up that asks for a password? Don’t Worry! The URL link for your party already has a secure password imbedded in it. Simply open this link directly in a browser. No need for passwords!
Gallery View / Side-by-Side mode
How Do I View My Friends and the Karaoke Screen at the Same Time?
Look to the upper right-hand corner of your Zoom window. You should see a square icon with the word "View" next to it. Click on "View" and check the option for "Side-by-side: Gallery" view. This will allow you to see all your friends at once. Next, hover your mouse between the karaoke player and your friends to drag and adjust the size of either screen. You can use this function to make the karaoke screen larger when you are singing or to make the faces of your friends larger when they are singing!
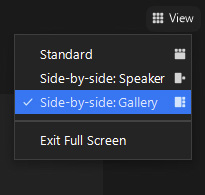
Can't find these view setting? Make sure you've updated your Zoom App recently. If you choose to join the party on a smartphone or tablet, you may find that you cannot see your entire party and the karaoke screen all at once. We recommend joining your virtual party on a desktop or laptop for maximum viewing enjoyment!
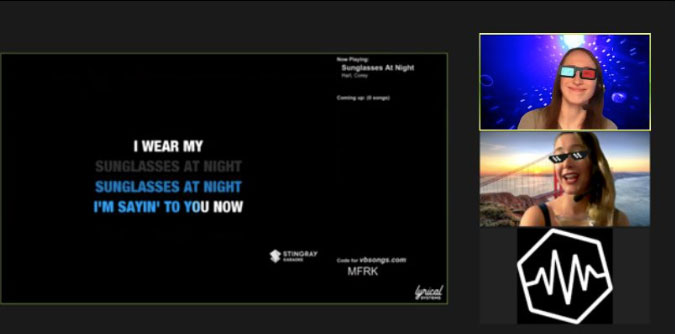
Why am I experiencing lag?
Virtual Voicebox operates through the Zoom Meetings application. Make sure that your internet connection is reliable and very stable to minimize delays over Zoom. Also, make sure that only one participant at a time is unmuted and is wearing a headset with a built-in microphone. Your objective should be to isolate a single singer’s voice and limit any background sounds or interference. Your friends can still sing along, but make sure they are muted when they do. Sorry, this platform does not support duets!
For information on changing your Zoom background, review these tips.